Tutorial Instalasi dan Konfigurasi Briker menggunakan VM VirtualBox
Hayy gaess, bertemu dengan kami lagi. Kali ini kami akan memberikan informasi tentang Instalasi dan Konfigurasi Briker menggunakan VM VirtualBox. Semoga bermanfaat, dan ikuti langkah di bawah ini!
A. Instalasi Briker
Beberapa perangkat yang dibutuhkan dalam instalasi Briker:
a. Aplikasi VM VirtualBox
b. File ISO Briker(di sini saya menggunakan Briker 1.4.iso). Jika kalian belum mempunyai driver tersebut kalian bisa download disini.
Berikut langkah-langkah Instalasi Briker.
1. Buka Aplikasi VM VirtualBox.
2. Pilih tool New. Name : (sebagai nama mesin virtual Anda), kemudian Next.
A. Instalasi Briker
Beberapa perangkat yang dibutuhkan dalam instalasi Briker:
a. Aplikasi VM VirtualBox
b. File ISO Briker(di sini saya menggunakan Briker 1.4.iso). Jika kalian belum mempunyai driver tersebut kalian bisa download disini.
Berikut langkah-langkah Instalasi Briker.
1. Buka Aplikasi VM VirtualBox.
2. Pilih tool New. Name : (sebagai nama mesin virtual Anda), kemudian Next.
3. Masukkan file ISO Briker yang akan diinstal melalui menu Settings => Storage => Optical Drive.
4. Selanjutnya, pada Network adapter1 pilih Bridged Adapter dengan Name yang mempunyai jaringan internet dengan tujuan agar virtual dapat terhubung dengan jaringan yang digunakan. Kemudian, klik OK.
Selanjutnya pilih pada bagian yang di tandai.
Kritik dan Saran dapat dikirim pada Email kami:
1. azimahtunimah@gmail.com
2. whiwienjoyy@gmail.com
Follow Instagram kami:
1. @zi83zi
2. @wiwi_pebria28
4. Selanjutnya, pada Network adapter1 pilih Bridged Adapter dengan Name yang mempunyai jaringan internet dengan tujuan agar virtual dapat terhubung dengan jaringan yang digunakan. Kemudian, klik OK.
5. Selanjutnya, jalankan mesin virtual briker Anda. Pilih 1.Automatic (WARNING: this will remove everyting).
6. Kemudian, tekan Enter dan tunggu instalasi hingga selesai.
B. Konfigurasi Briker
Berikut langkah-lagkah konfigurasi Briker:
1. Jika instalasi Briker sudah selesai dilakukan dan proses instalasi selesai selanjutnya sistem akan membuat password default untuk console login dan web login, serta mengkonfigurasi alamat IP default.
2. Login ke mesin virtual Anda dengan:
Username: support
Password: Briker
3. Setelah login, ketik seperti pada gambar berikut dengan password: Briker
4. Selanjutnya, akan muncul jendela setup. Pilih Network configuration lalu tekan Enter.
5. Pilih Device configuration kemudian tekan Enter.
6. Selanjutnya pilih eth0(eth0) - Intel EtherExpress/1000 gigabit kemudian tekan Enter(pada bagian ini mungkin kalian akan bingung mengapa eth0 nya berbeda-beda, dikarenakan jaringan internet yang kita gunakan berbeda).
7. Beri tanda bintang pada use DHCP [*], dengan mengetik spasi pada keyboard. Selanjutnya, pilih Ok.
8. Pilih Save kemudian tekan Enter.
9. Selanjutnya, kembali ke jendela Network configuration kemudian pilih Save & Quit.
10. Langkah berikutnya kembali lagi ke jendela setup, pilih Quit.
11. Selanjutnya, lakukan restart network dengan cara ketik: #/etc/init.d/network restart
12. Untuk mengetahui IP address yang digunakan pada Briker, ketikkan perintah: #ifconfig
13. Selanjutnya, masuk melalui web browser. Ketikkan alamat IP server (IP pada Briker).
Selanjutnya pilih pada bagian yang di tandai.
14. Pada IP PBX Login, masukkan:
Username: Administrator
Password: Briker
15. Untuk menambahkan user account, pilih menu IP PBX Administration.
16. Pada tampilan menu IP PBX Administration, pilih Extensions untuk menambahkan user account.
Adapun langkah-langkah untuk menambahkan user account adalah sebagai berikut.
a. Pada tampilan Extensions.
b. Klik Add Extensions.
c. Pilih Device: Generic SIP Device
d. Klik Submit.
17.Selanjutnya, akan muncul tampilan halaman Add SIP Extensions seperti gambar berikut.
18. Langkah berikutnya, lakukan setting pada edit extensions dan device options seperti berikut.
a.) Edit Extensions
Display name : wiwi
SIP Alias : ww
b.) Device Options
Calltimer : 10
Accountcode : 123
Secret : 123
19. Selanjutnya lakukan setting pada Voicemail and Directory sebagai berikut:
a) Status : Enable
b) Voicemail Password : 123
c) Email Address : (e-mail masing-masing)
d) Email Attactment : yes
20. Setelah selesai, pilih Submit.
21. Selanjutnya, klik Apply Configuration Changes, untuk menerapkan semua hasil konfigurasi. Kemudian, pilih Continue with reload.
22. Selanjutnya akan muncul tampilan halaman Extensions setelah ditambahkan User Account. Dengan demikian Konfigurasi Briker telah selesai.
Demikian langkah-langkah instalasi dan konfigurasi Briker menggunakan VM VirtualBox. Selanjutnya untuk melakukan pengujian bisa menggunakan X-Lite.
😃SEMOGA BERHASIL😃
1. azimahtunimah@gmail.com
2. whiwienjoyy@gmail.com
Follow Instagram kami:
1. @zi83zi
2. @wiwi_pebria28







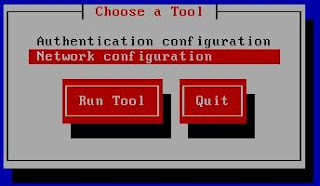




















Komentar
Posting Komentar